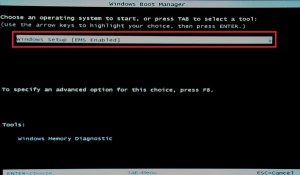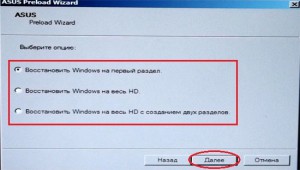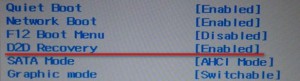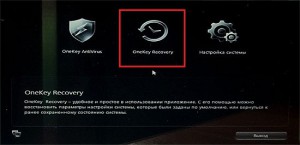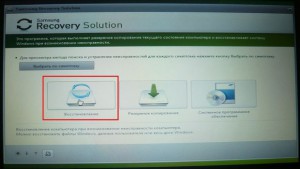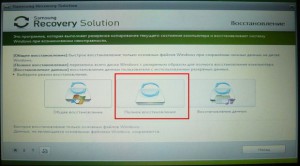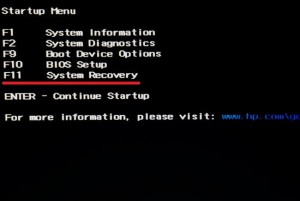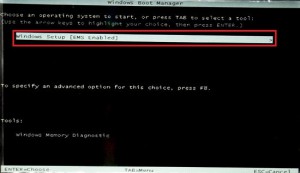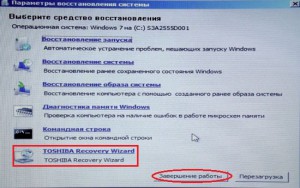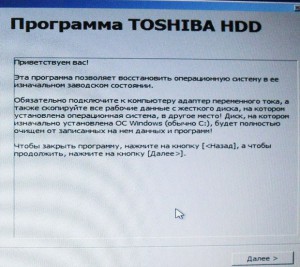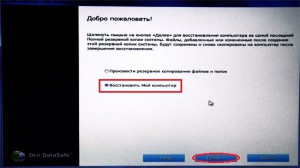Как сбросить настройки ноутбука Lenovo без пароля?
Как разблокировать ноутбук Lenovo, если я забыл пароль?
Восстановить утерянный пароль ноутбука Lenovo
- Включите ноутбук Lenovo и нажмите F8. Выберите безопасный режим и нажмите клавишу Enter в окне Advanced Boot Option.
- В окне входа в систему выберите учетную запись администратора и оставьте поле «Пароль» пустым. …
- Введите новый пароль и подтвердите его, чтобы завершить сброс пароля Lenovo XP.
Как восстановить заводские настройки ноутбука Lenovo без входа в систему?
Используйте установочный / ремонтный диск, чтобы сбросить настройки ноутбука Lenovo до заводских.
- В Windows 10 / 8.1 / 8 есть простой способ сбросить настройки компьютера до заводских, нажав клавишу «Shift» и нажав кнопку «Перезагрузить». …
- Можно выбрать два варианта: «Сохранить мои файлы» и «Удалить все».
Как восстановить заводские настройки заблокированного ноутбука?
Если ваш ноутбук заблокирован и вы не можете получить доступ к системе, нажмите кнопку питания на экране входа в систему, удерживая нажатой кнопку Shift. Затем выберите Устранение неполадок> Сбросить этот компьютер. Если у вас есть доступ к своему компьютеру, нажмите кнопку «Пуск»> «Настройки»> «Обновление и безопасность» и «Сбросьте этот компьютер».
Как мне восстановить заводские настройки моего Lenovo?
- Убедитесь, что устройство выключено.
- Нажмите и удерживайте кнопки увеличения громкости и питания, пока не появится логотип Lenovo, затем отпустите кнопку питания.
- Продолжайте удерживать кнопку увеличения громкости, пока не появится экран восстановления Android (около 10-15 секунд), затем отпустите обе кнопки.
Как разблокировать ноутбук Lenovo без пароля?
Войдите в свой ноутбук Lenovo со старым паролем.
- Одновременно нажмите клавиши «Ctrl + Alt + Del» на клавиатуре.
- Щелкните «Изменить пароль».
- Нажмите «Windows + R», введите «cmd» и нажмите Enter, чтобы открыть командную строку.
- Введите команду: net user и нажмите Enter, чтобы запустить команду.
Какой пароль у Lenovo по умолчанию?
Как следствие, пароль по умолчанию — «Пароль1».
Где находится кнопка сброса на Lenovo Thinkpad?
Доступ к кнопке сброса осуществляется через небольшое отверстие рядом с одним из отверстий под винт корпуса в нижней части системы, рядом с центром системы. Отверстие для кнопки сброса можно использовать в следующих ситуациях: Устройство не включается ни от батареи, ни от сети переменного тока.
Как сбросить настройки моего ноутбука Lenovo без пароля администратора Windows 7?
Выключите ноутбук Lenovo, нажав кнопку «Power» или вынув аккумулятор и снова подключив его. Подключите источник питания и нажмите кнопку «Novo». Появится «Меню кнопки Novo». С помощью стрелки вниз перейдите к «Восстановление системы» и нажмите «Ввод».
Почему мой компьютер постоянно сообщает, что мой пароль неверен?
Возможно, вы включили NumLock или изменилась раскладка клавиатуры. Попробуйте ввести пароль с экранной клавиатуры. Если вы используете учетную запись Microsoft, убедитесь, что ваш компьютер подключен к Интернету при входе в систему.
Как мне полностью перезагрузить мой компьютер?
Перейдите в Настройки> Обновление и безопасность> Восстановление. Вы должны увидеть заголовок «Перезагрузите этот компьютер». Щелкните “Начать работу”. Вы можете выбрать «Сохранить мои файлы» или «Удалить все».
Как разблокировать ноутбук паролем?
Используйте скрытую учетную запись администратора
- Запустите (или перезапустите) компьютер и несколько раз нажмите F8.
- В появившемся меню выберите Безопасный режим.
- Введите «Администратор» в поле «Имя пользователя» (обратите внимание на заглавную букву A) и оставьте поле пароля пустым.
- Вы должны войти в безопасный режим.
- Перейдите в Панель управления, затем Учетные записи пользователей.
Как восстановить заводские настройки Lenovo?
После появления меню ThinkPad Recovery нажмите клавишу «F11». Включите параметр «Восстановить заводские настройки по умолчанию» и следуйте инструкциям на экране, чтобы переустановить и настроить операционную систему Windows. В процессе восстановления также переустанавливается другое стороннее программное обеспечение, включенное в компьютер при его первой покупке.
Как мне загрузить мой ноутбук Lenovo в режим восстановления?
- Нажмите клавишу с логотипом Windows + I на клавиатуре, чтобы открыть Настройки. …
- Выберите Обновление и безопасность> Восстановление.
- В разделе «Расширенный запуск» выберите «Перезагрузить сейчас».
- После перезагрузки ПК на экране «Выберите параметр» выберите «Устранение неполадок»> «Дополнительные параметры»> «Параметры запуска»> «Перезагрузить».
- После перезагрузки ПК появляется список опций.
Какая функциональная клавиша восстанавливает заводские настройки?
Вместо того, чтобы переформатировать диски и восстанавливать все программы по отдельности, вы можете сбросить весь компьютер до заводских настроек с помощью клавиши F11. Это универсальный ключ восстановления Windows, и процедура работает на всех системах ПК.
RemontCompa .ru
Как откатить ноутбук Lenovo к заводским настройкам

- Примечание : Также встроенная программа отката позволяет создать резервную копию операционной системы и делается это тоже очень просто (читайте об этом в середине статьи) . При откате к заводским настройкам вы можете выбирать резервную копию для восстановления. Получается, что если у вас ноутбук Lenovo, то вам не нужны программы резервного копирования данных: Acronis True Image Home 2016 и AOMEI Backupper Standard.

Так вот, если вы хотите откатить ноутбук Lenovo к заводским настройкам, то сначала в ы ключаем ноутбук, а затем жмём вместо кнопки POWER на эту кнопочку.
С помощью стрелок на клавиатуре выбираем System Recovery

Программа « OneKey Rescue System » может создавать свои резервные копии, если вы не создавали такую копию, отмечайте пункт « Восстановить с исходной резервной копии » и жмите « Далее » .

В процессе восстановления все ваши файлы на дисках будут удалены.

« Вы действительно хотите восстановить раздел в его исходном состоянии? »

« Восстановление раздела системы приведёт к удалению всех имеющихся в нём данных »

Начинается процесс отката к заводским настройкам ноутбука Lenovo.







Принимаем условия лицензии.

Если хотите, создайте Lenovo ID.

Вводим имя компьютера, например, « Lenovo-PK » .

На данном этапе, вы можете подключиться к роутеру.
Или можете пропустить этот шаг.

« Использовать стандартные параметры » .




Загружается рабочий стол Windows 8.1.
Состояние ноутбука ровно такое же, какое оно было на момент покупки ноутбука в магазине!

Как с помощью Lenovo OneKey Rescue System создать резервную копию Windows 8.1, Windows 10 и восстановиться из неё
Друзья, как я уже заметил в начале статьи, программа «Lenovo OneKey Rescue System » может создать резервную копию установленной на ноутбуке операционной системы. Если у вас возникнет необходимость вернуть ноутбуку стабильное состояние, то вы можете вовсе не откатываться к заводским настройкам, а откатиться на созданную вами лично резервную копию! Надо сказать, это очень удобно, ведь в заводском бэкапе практически отсутствуют программы, а в вашем образе наверняка будет присутствовать весь необходимый и настроенный софт.

Жмём на стрелочку.



« Резервное копирование системы » .


В данном окне нам предлагают сохранить резервную копию системы на диске (D:), но лучше сразу указать другой раздел, где места побольше, например, я создал на ноутбуке раздел (G:) и на него буду сохранять периодически резервные копии. Если у вас есть переносной жёсткий диск, то можете хранить резервные копии Windows на нём.

В параметре « Выберите место назначения » изменяем путь по умолчанию.

Выбираем Стационарный или съёмный жёсткий диск.
Жмём на кнопку « Обзор » .

Выделяем диск (G:) и жмём « Открыть » .

Создайте на разделе папку и назовите её « Резервные копии » , войдите в папку.





Начинается процесс создания резервной копии.



Как мы и планировали, резервная копия Windows 8.1 находится на разделе (G:), в папке « Резервные копии » .

И теперь при восстановлении вы можете указать лично созданную резервную копию. Как это сделать.
Выключаем ноутбук, жмём на кнопку « OneKey Rescue System » .
Выбираем « System Recovery »

Отмечаем пункт « Восстановить с пользовательской резервной копии » .

Находим в проводнике нашу папку с названием Резервные копии и входим в неё.
Обратите внимание, если в работающей операционной системе буква диска с папкой « Резервные копии » будет (G:), то здесь (в среде восстановления) буква диска может быть другой, в нашем случае (D:).

Выделяем левой мышью бэкап и жмём « Открыть » .




Начнётся уже знакомый вам процесс восстановления ноутбука Lenovo, но все разделы на жёстком диске со всеми данными уже удалены не будут (как это было бы при откате к заводским настройкам), ноутбук откатится до состояния, которое было на нём в момент создания вами резервной копии.

Статьи по этой теме:
Комментарии (167)
Рекламный блок
Подпишитесь на рассылку
Навигация
Облако тегов
Архив статей
Сейчас обсуждаем

admin
Нет. Прога Low level format производит обычное форматирование.
![]()
Гость Сергей
Решил снести десятку и поставить 7, обычным способом не вышло, изменил настройки Биос как расписано
![]()
Очень дельная статья помогла на 100%, установил Windows 11 (вариант с подменой файла install.esd)
![]()
Гость Алексей
У тебя в облаке та же демоверсия. В чем смысл ее качать?
![]()
Виктор Ф
Уважаемый Админ! Действительно, в описании этот разъём не указан. Однако вот что есть в натуре на
О проекте RemontCompa.ru
RemontCompa — сайт с огромнейшей базой материалов по работе с компьютером и операционной системой Windows. Наш проект создан в 2010 году, мы стояли у истоков современной истории Windows. У нас на сайте вы найдёте материалы по работе с Windows начиная с XP. Мы держим руку на пульсе событий в эволюции Windows, рассказываем о всех важных моментах в жизни операционной системы. Мы стабильно выпускаем мануалы по работе с Windows, делимся советами и секретами. Также у нас содержится множество материалов по аппаратной части работы с компьютером. И мы регулярно публикуем материалы о комплектации ПК, чтобы каждый смог сам собрать свой идеальный компьютер.
Наш сайт – прекрасная находкой для тех, кто хочет основательно разобраться в компьютере и Windows, повысить свой уровень пользователя до опытного или профи.
Как сбросить пароль ноутбука Lenovo на Windows 10/8/7
Как использовать Ophcrack для сброса пароля на Windows 10
Альтернативы Kon Boot, которые можно скачать бесплатно для Windows 10/8/7, если это он не работает
Ноутбуки Lenovo являются одними из лучших ноутбуков на рынке, они мощнее и дешевле многих других брендов. Но, что делать, когда вы забыли пароль для ноутбука Lenovo? Это нормально, у нас в голове столько всего, что мы часто что-то забываем. Мы вам поможем, читайте ниже, чтобы узнать 4 простых способа сбросить пароль на ноутбуке Lenovo с Windows 10/8/7.
Способ 1: Сброс пароля ноутбука Lenovo с другой учетной записи администратора
Если вы не можете вспомнить свой пароль, один из способов сбросить пароль ноутбука Lenovo без необходимости использовать компакт-диск — это попытаться войти в систему через другого пользователя, который имеет полномочия администратора. Обычно первая учетная запись, которую вы создали, будет иметь их. При входе в систему:
-
Введите «cmd “в строке поиска и нажмите enter, чтобы открыть “Command Prompt”.
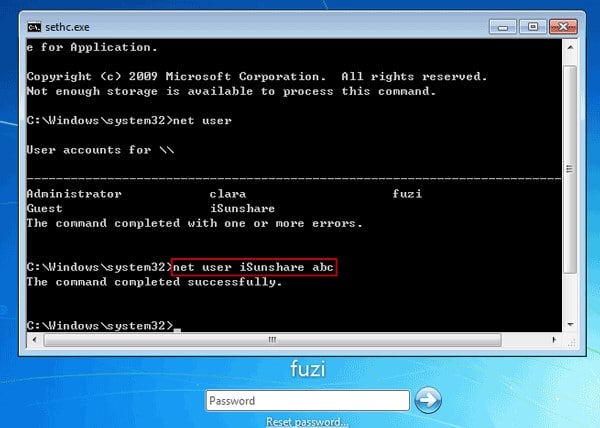
Способ 2: Сброс пароля ноутбука Lenovo с установочного диска
Другой способ сбросить пароль на ноутбуке Lenovo — использовать установочный диск. Но для начала вам нужен установочный диск. Чтобы использовать его, выполните следующие шаги:
-
Вставьте установочный диск в компьютер и перезапустите его. Когда на экране появится сообщение “Press any key to boot from CD or DVD”,, нажмите любую клавишу.
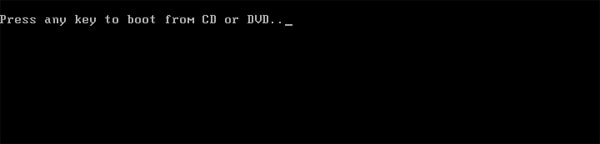
На экране установки Windows нажмите «SHIFT + F10», чтобы запустить командную строку.
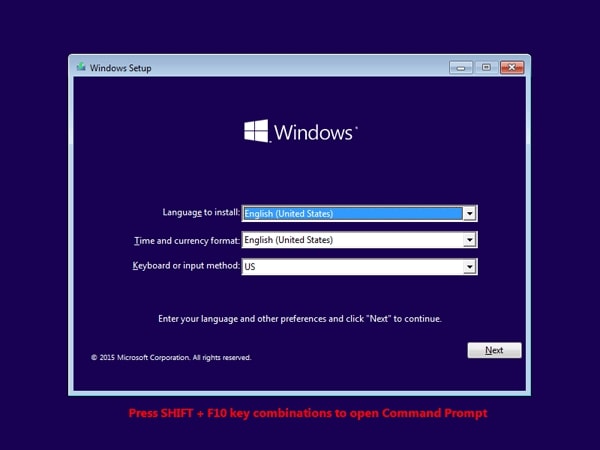
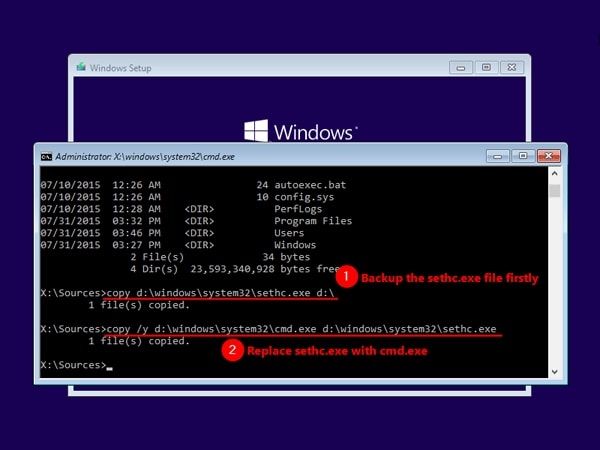
Способ 3: Сброс пароля ноутбука Lenovo диском сброса пароля
У вас есть диск сброса пароля? Если ответ да, то вы можете использовать его для сброса пароля ноутбука Lenovo. Читайте ниже, чтобы узнать, как это сделать:
- Введите пароль для доступа к учетной записи. Очевидно, он будет неправильным, потому что вы не можете его вспомнить. Нажмите «OK“, когда появится сообщение “The password is incorrect”.
- Теперь вставьте диск сброса пароля и нажмите на кнопку “Reset password” чуть ниже окна входа в систему.
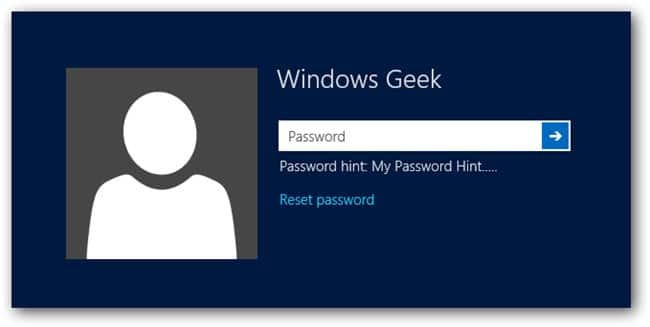
Когда появится сообщение “Password Reset Wizard” нажмите “Next”.
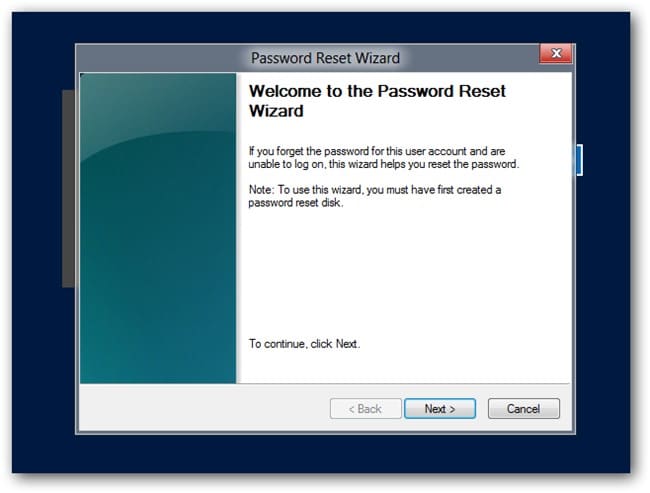
Теперь вам нужно только придумать новый пароль и написать подсказку, чтобы не забыть пароль в будущем! Нажмите “Next”.
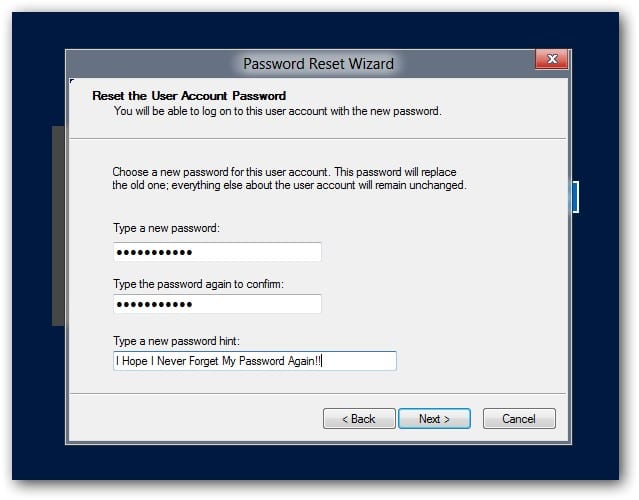
Способ 4: Сброс пароля ноутбука Lenovo с WinPassKey
Вы когда-нибудь слышали о нашем инструменте? WinPassKey — это универсальный инструмент для восстановления пароля Windows. С его помощью вы можете добавить нового пользователя, удалить пароли без потери данных или восстановить забытый пароль для вашего ноутбука Lenovo. Чтобы использовать его, просто выполните следующие простые шаги:

- Восстановить забытый пароль для всех версий Windows
в течение нескольких минут. - Создать новую учетную запись администратора легко без входа в систему.
- Создать USB флэш-диск или CD/DVD диск.
- Поддержка Windows 10, 8.1, 8, 7, Vista, XP, 2000, NT.
- Поддержка Windows Server 2016, 2012, 2008 (R2), 2003(R2), 2000, NT.
- Скачайте WinPassKey на разблокированном компьютере и выберите, хотите ли вы создать диск сброса пароля на USB или компакт-диске.
- Затем, вставьте диск в ноутбук Lenovo.
- Выберите пользователя, пароль которого вы забыли, и нажмите “Reset Password».

Наконец, нажмите “Reboot” и извлеките диск сброса пароля или USB. Компьютер будет перезагружен, и вы сможете получить доступ к вашему ноутбуку Lenovo.

Резюме
В этом посте мы показали вам 4 различных способа, как сбросить пароль на ноутбуке Lenovo Windows 10/8/7. Не забудьте лайкнуть пост если он был вам полезен, и если у вас все еще есть проблемы с устройством, вы всегда можете обратиться к нам.
Windows с чистого листа: как восстановить заводские настройки системы на ноутбуке
Скоро первое сентября – вторая, а для кого-то первая и главная точка отсчета нового года. А в новый год принято вступать обновленными. Пора придать новизны и вещам вокруг себя. Вот, например, тому старенькому ноутбуку с разленившейся виндой – взять бы да откатить его на заводские настройки, чтобы был как только что из магазина.
Восстановление к первоначальному состоянию разом устраняет все неполадки операционной системы, но оно полно подводных камней, о которых лучше знать заранее. Итак, как восстановить заводские настройки на ноутбуке, не превратив его в «кирпич» и не лишившись ценных данных.
Что включает в себя возврат системы в первоначальное состояние
При откате ноутбука, равно как и другого устройства на заводское состояние с жесткого диска удаляются:
- Учетные записи пользователей.
- Файлы, программы, настройки и разделы, созданные пользователем.
- Драйвера оборудования, которые не входят в состав дистрибутива.
- Обновления системы.
- Программное обеспечение, интегрированное в систему производителем аппарата.
- Настройки, сделанные производителем.
Когда возможно сделать откат, а когда нет
Восстановить заводские настройки можно лишь при условии, что на ноутбуке установлена та же версия операционной системы, что была изначально.
Также важно, чтобы на диске сохранился раздел восстановления (Windows RE), где лежит первоначальная копия Windows и утилита развертывания системы.
В каких случаях восстановить заводские настройки невозможно:
- Когда системный накопитель ноутбука был серьезно поврежден или заменен.
- Если Windows была переустановлена с полным форматированием диска и пересозданием разделов, даже когда новая ОС абсолютно идентична старой.
- Если функция восстановления не предусмотрена производителем аппарата. Встречается на бюджетных ноутбуках и нетбуках с малым объемом хранилища и оперативной памяти.
Подготовка компьютера к сбросу системы
Перед тем как приступать к процедуре восстановления, важно:
- Скопировать с ноутбука ценную информацию на другой физический носитель, так как она будет вычищена из всех разделов диска.
- Устранить аппаратные неполадки начальной загрузки, если они есть. Если машина толком не включается, самопроизвольно выключается или перезагружается через короткое время после старта, запуск процедуры отката может привести к еще большим проблемам, например, повреждению файлов резервной копии или полному слету установленной ОС.
- Зарядить аккумулятор. Внезапное отключение питания во время сброса тоже ничем хорошим не оканчивается.
Порядок процедуры выставления на ноутбуках разных марок
Универсальный способ отката средствами Windows
Это метод подходит устройствам любых брендов и моделей с предустановленной операционной системой Windows 8.1 или 10. В нем задействована функция отката до первоначальных настроек, встроенная в саму ОС.
Чтобы запустить процедуру, сделайте следующее:
- Загрузите винду в нормальном режиме.
- Откройте утилиту «Параметры», кликните раздел «Обновления и безопасность». В колонке слева выберите «Восстановление».
- Вверху правой стороны окна находится пункт «Вернуть компьютер в исходное состояние», а под ним – кнопка «Начать». Она-то нам и нужна.
- После клика по кнопке откроется окошко выбора параметра, точнее, варианта отката. Для полного возврата к первоначальному состоянию следует выбрать «Удалить все».
- Следом определяем область очистки: только системный диск (подразумевается, раздел) или все диски. Нам больше подходит второй вариант.
- Предпоследний шаг подготовки – выбор одного из двух способов отката: с форматированием диска или без него. Снова выбираем второе: жмем «Удалить файлы и отформатировать диск».
- Наконец подтверждаем согласие на восстановление компьютера к первоначальному состоянию нажатием кнопки «Заводской».
Примерно через 30-60 минут вы получите ноутбук во всей первозданной девственной чистоте.
Откат из среды Windows RE
В случае проблем с запуском операционки (именно ее, а не железа) или при каких-нибудь иных системных неполадках сделать откат к фабричным настройкам можно из среды восстановления.
Среда восстановления служит одноименной цели при сбоях загрузки по самым разным причинам. Во время установки Windows 10 она инсталлируется в отдельную, закрытую область на жестком диске. У нее есть собственный загрузчик, который не зависит от работоспособности загрузчика основной системы.
В состав среды Win RE входят различные инструменты исправления неполадок Виндовс. Один из них – и есть средство возврата компьютера в исходное состояние.
Из работающей ОС: откройте «Параметры» -> «Обновления и безопасность» -> «Восстановление» – > «Особые варианты загрузки» и щелкните «Перезагрузить сейчас» или, зажав пальцем клавишу Shift, кликните кнопку перезапуска в меню Пуск.
Если Виндовс не грузится: дважды перезагрузите ноутбук нажатием кнопки питания. При третьей неудачной попытке запуска основной системы среда восстановления загрузится автоматически.
- При открытии экрана «Автоматическое восстановление» или «Восстановление при загрузке» щелкните «Дополнительные параметры».
- Следующий экран (а при переходе из работающей ОС – первый, который вы увидите) предложит вам сделать выбор дальнейшего действия. Щелкните по иконке с отверткой и гаечным ключом «Поиск и устранение неисправностей».
- Далее выберите возврат компьютера в исходное состояние.
- На следующем экране нажмите «Удалить всё», то есть все пользовательские данные, файлы, программы и настройки.
- Если на диске больше одного раздела (не считая служебных), средство восстановления предложит выбрать область очистки – системный диск или все диски. Снова выбираем все.
- Перед последним этапом настройки на экране появится обычная заставка Windows 10 со словами «Идет подготовка». Она может провисеть несколько минут. Не предпринимайте в это время никаких действий, не перезагружайте компьютер, иначе придется начинать сначала.
- Вы почти у цели. Когда средство отката вновь предложит вернуть компьютер в исходное состояние и спросит, согласны ли вы на очистку диска, нажмите «Полностью очистить диск».
- И как последний аккорд – еще раз нажмите «Вернуть в исходное».
Дальнейший процесс пойдет без вашего участия. Через некоторое время ноутбук вернется к состоянию как после покупки.
Бывалым пользователям известно, что среда восстановления запускается и с установочных носителей Windows (флешек, DVD-дисков). Увы, нам она не подойдет, так как средства отката системы к первоначальному состоянию в ней нет. Оно может присутствовать лишь на дисках специально собранных фирменных дистрибутивов от производителей компьютеров.
Сброс до заводских настроек при помощи утилит производителей
Практически все производителей мобильных компьютеров, представленных на российском рынке, оснащают свои продукты фирменными утилитами возврата к первоначальному состоянию. В эпоху Windows 7 такие утилиты были единственным инструментом, позволяющим сделать полный откат системы, если не брать во внимание функцию восстановления из бэкапов (которые, конечно, почти никто не делал).
Следующее поколение Виндовс – «восьмерка» и «десятка», получили возможность «сбрасываться на ноль» без дополнительных утилит, поэтому последние уже не столь актуальны и незаменимы, как раньше. Современные средства восстановления от производителей ноутбуков лишь облегчают эту процедуру.
HP
Фирменная утилита HP носит название HP System Recovery. Она запускается из среды Win RE, которую, помимо универсальных способов, можно открыть несколькими нажатиями клавиши F11 перед началом загрузки ОС. Пункт Recovery Manager, запускающий утилиту, находится в разделе «Поиск и устранение неисправностей» (Troubleshoot).
Lenovo
Многие модели ноутбуков Lenovo оборудованы аппаратной кнопкой сброса системы OneKey Rescue System. При желании сделать откат до заводских настроек ее следует нажимать вместо кнопки питания на выключенном аппарате. Это запускает одноименную утилиту в среде WinPE. В окошке утилиты следует выбрать «Восстановить с исходной резервной копии».
Dell
Утилита исправления ошибок и сброса системы на ноутбуках марки Dell называется Dell SupportAssist OS Recovery.Она автоматически запускается в среде восстановления, если компьютер не удалось загрузить 3 раза подряд. Кнопка «Восстановление заводского образа» находится в главном окне.
Asus
Желающим восстановить первоначальные настройки ноутбука Asus производитель – компания ASUSTeK Computer, предлагает до начала загрузки системы нажать клавишу F9. Это запустит встроенную утилиту Recovery. Дальше вам останется лишь следовать подсказкам на экране.
Samsung
Для запуска средства восстановления и сброса на Самсунг сразу после включения аппарата нажмите F4. За функцию отката отвечает кнопка «Restore» в главном окне утилиты Samsung Recovery Solution. Полный откат – это «Complete Restore».
Acer
На ноутах Acer для большей безопасности запуск утилиты сброса запаролен. Для доступа к ней нажмите перед стартом Windows сочетание клавиш Alt +F10 (последнюю кнопку нужно нажать и отпустить несколько раз). Потом введите пароль. По умолчанию он состоит из шести ноликов.
Кроме того, функция сброса есть в программе Acer Recovery Management, которая может быть установлена в операционную систему.
Вероятно, вы заметили, что методы сброса до фабричных настроек на ноутбуках разных марок очень похожи, различия лишь в способе входа в среду восстановления и интерфейсе фирменных утилит. Поэтому разобравшись, как это сделать на одной машине, вы без труда повторите это и на другой.
Понравилась статья? Подпишитесь на канал, чтобы быть в курсе самых интересных материалов
Сброс настроек Hard Reset на Lenovo
Наверняка вы согласитесь, что телефон Леново – один из лучших вариантов мобильных гаджетов. Он работает на Андроид и достаточно надёжен, да и стоит совсем недорого. Тем не менее какую бы модель Леново вы ни выбрали, рано или поздно в работе изначально сделанных установок наметятся сбои. Это вполне логично, поскольку любая техника не идеальна. Это может случиться из-за непродуманной установки стороннего ПО либо просто если вы давно не обновляли его. В такой ситуации возникает вопрос: как сбросить настройки на Lenovo? Не беспокойтесь, всё вполне реально сделать! Откат к заводским параметрам на телефоне ничуть не сложнее, чем на компьютере.

Как мы поступаем, если есть необходимость скинуть все настройки на компьютере или ноутбуке? Если нужна жёсткая и решительная мера, то мы переустанавливаем операционную систему, заходя в Биос. Это безопасный, но радикальный способ – переустановка ОС через Биос приводит к утрате всех данных. Вы могли пробовать делать это на Леново, если у вас есть ноутбук производства данной компании. К примеру, lenovo g50, lenovo a2020, lenovo g580, lenovo b590, b50, g50-45, S 40-40 и т.д.
Восстановление заводских настроек на телефоне или планшете Леново также получило название Хард Ресет. С его помощью можно полностью обнулить все параметры, но помните, что хранящаяся информация будет удалена и уже не вернётся.

Когда нужно делать Hard Reset на Lenovo
Необходимость возвращения всех заводских настроек телефона возникает в следующих случаях:
- Аппарат начал работать медленно.
- При загрузке определённых приложений (или любых) наблюдается серьёзное зависание системы.
- Телефон заражён вирусом.

Выполнить reset lenovo можно двумя основными способами. Первый из них предполагает работу в меню телефона, а второй – использование физических кнопок. О том, как сделать hard reset с помощью каждого из них, мы поговорим детальнее.
Сброс до заводских настроек через меню
Полный сброс настроек через меню телефона возможен следующим образом:
- Заходим в раздел «Настройки».
- Находим пункт «Восстановление и сброс».
- Нажимаем на «Сброс».

Прежде чем выполнить сброс настроек, Биос спросит вас, уверены ли вы в своих действиях. Ведь если бы система не делала этого, можно было бы по ошибке сбросить все настройки Lenovo. Если вы делаете reset Lenovo осознанно, то подтвердите свои действия, и через несколько минут смартфон перезагрузится, после чего предустановки будут сброшены автоматически.
Первый раз смартфон включается достаточно долго, но не беспокойтесь – так и должно быть. Когда он включится, укажите свои пожелания по основным параметрам работы устройства и проверьте, правильно ли работает настроенный заново гаджет.
Сброс на заводские настройки через кнопки
Теперь делаем возврат Lenovo к заводским настройкам другим способом. Использовать будем физические кнопки. Этот способ вернуться к первоначальным данным системы особенно актуален, если Биос заражён вирусом, и вы не можете даже включить гаджет. Делается такой reset Lenovo следующим образом:

- Одновременно зажимаем кнопку регулирования громкости и клавишу питания. Удерживаем их порядка 10 секунд.
- По прошествии этого времени вы увидите на экране логотип Андроид. Это значит, что кнопки можно отпускать.
- Через некоторое время откроется Рекавери, и при помощи кнопок уменьшения и увеличения громкости выбираем нужный нам пункт – Wipe Data. Это позволит сделать Хард Ресет всех настроек.
- Биос снова задаст вопрос, уверены ли вы в удалении всех данных. Соглашаемся, нажимая кнопку увеличения громкости и восстанавливаем систему.
- После перезагрузки и выставления настроек телефон работает как новый.

Как откатить настойки на планшете Леново?
Вы уже знаете, как вернуть систему к первоначальному состоянию на телефонах производства фирмы Леново. Но что делать, если вы хотите обнулить ПО планшета Lenovo 30 или 7600? Эту задачу легко выполнить! Вам будет достаточно сделать то же самое, что и в случае со смартфоном. В настройках планшета тоже есть функция сброса к заводскому состоянию, и как вы знаете, на этих гаджетах кнопки громкости и питания аналогичны. Отличается только расположение – кнопка питания обычно сверху, а не сбоку.
Таким образом, вы можете обнулить систему на любом мобильном устройстве Леново, и никакие программные сбои вам не страшны.
Как вернуть ноутбук к заводским настройкам?
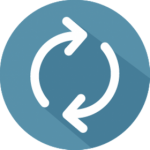 Когда ноутбук начинает жутко тормозить из-за кучи установленных и неправильно удаленных программ, системного мусора, множества временных файлов и других неприятных вещей, самым логичным решением является откат системы до первоначального состояния. В данной статье мы разберемся как вернуть ноутбук к заводским настройкам, на примере всех основных производителей.
Когда ноутбук начинает жутко тормозить из-за кучи установленных и неправильно удаленных программ, системного мусора, множества временных файлов и других неприятных вещей, самым логичным решением является откат системы до первоначального состояния. В данной статье мы разберемся как вернуть ноутбук к заводским настройкам, на примере всех основных производителей.
Многие пользователи возразят, что проще переустановить Windows . Но откат системы имеет такие же последствия, как переустановка, зато выполняется в разы быстрее и не требует загрузочного диска. Кроме того, пользователи освобождаются от необходимости поиска и инсталляции драйверов – после возврата к первоначальному состоянию нужно лишь заново установить нужные для работы программы.
Каждый производитель ноутбуков оснащает свои устройства фирменными утилитами восстановления. Однако работа с ними производится по одной схеме и требует соблюдения ряда правил:
- Во время отката системы адаптер должен быть обязательно вставлен в ноутбук, чтобы питание не прервалось. Прерывание процедуры отката чревато возникновением более серьезных проблем, чем просто лагающий компьютер.
- Все важные данные с жесткого диска лучше предварительно перенести на съемный носитель – после успешного восстановления вернёте их обратно.
- В некоторых утилитах можно восстановить только системный раздел (диск C
 или все разделы жесткого диска. Рекомендуется выполнять полное восстановление (при этом все данные с винчестера будут удалены, так что перенесите их в другое место – см. пункт 2).
или все разделы жесткого диска. Рекомендуется выполнять полное восстановление (при этом все данные с винчестера будут удалены, так что перенесите их в другое место – см. пункт 2).
Итак, если вы хотите получить систему в том состоянии, в котором она при покупке ноутбука (без тормозов, подвисаний, лишних программ и файлов), то выбирайте лэптоп своего производителя и выполняйте описанные действия.
Начнем с одного из самых знаменитых производителей ноутбуков – Asus.
Возврат ноутбука Asus до заводских настроек:
- Включите компьютер и удерживайте функциональную клавишу F 9, пока не откроется меню « Boot Manager ».
- Запустите « Windows Setup ».

- Отметьте опцию «Восстановить на первый раздел».

- Нажмите «Готово», чтобы запустить откат системы.
Больше ничего нажимать и вводить не нужно – утилита восстановления сама разберется, как вернуть ноутбук АСУС к заводским настройкам.
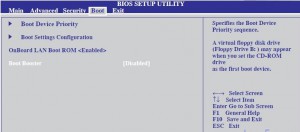
Кстати, нажатие клавиши F 9 при включении первый раз ни к чему не приведет, так как по умолчанию в ноутбуках ASUS активирована функция « Boot Booster ». Ее нужно отключить в Биосе. Для этого войдите в BIOS, в пункте « Boot », переведите значение параметра в положение « Disabled ».
Продолжим изучение темы рассказом о том, как вернуть ноутбук Acer к заводским настройкам. Выполнить эту процедуру можно из работающей Windows (утилита называется « Acer Recovery Management ») или через инструменты восстановления.
Разберемся со вторым вариантом:
- Зайдите в BIOS на вкладку « Main » и проверьте, что опция « D 2 D Recovery » имеет состояние « Enabled » (включена).

- Нажимайте при загрузке сочетание Alt + F 10, пока не появится окно утилиты «Acer Recovery Management». На некоторых ноутбуках программу можно запустить через раздел «Устранение неполадок» в меню выбора вариантов загрузки (подробнее об этом ниже, в восстановлении ноутбука Toshiba ).

- Выберите пункт «Восстановление заводских настроек».

- Прочтите важные сведения о процессе отката и нажмите «Далее».
- Подтвердите свое желание и дождитесь окончания процедуры восстановления.
На Windows 8.1 интерфейс утилиты восстановления изменяется. Здесь вам придется в разделе «Диагностика» выбрать пункт «Вернуть исходное состояние». Порядок отката не сильно отличается, к тому же все шаги подробно описаны на русском языке, так что вы быстро разберетесь, как ноутбук Эйсер вернуть к заводским настройкам.
Lenovo
Чтобы понять, как вернуть ноутбук Леново к заводским настройкам, сначала нужно найти на корпусе лэптопа небольшую кнопку «OneKey Rescue», которая отвечает за запуск утилиты восстановления.
Затем выполните следующие шаги:
- Нажмите на выключенном ноутбуке кнопку «OneKey Rescue».

- Выберите функцию « OneKey Recovery ».

- Отметьте пункт «Восстановить с исходной копии».

- Прочтите сведения о восстановлении и нажмите «Пуск».

Дождитесь завершения процедуры отката и обязательно перезагрузите компьютер, чтобы новая конфигурация начала действовать. Ответ на вопрос, как вернуть ноутбук Lenovo к заводским настройкам, получен, но есть еще другие производители, поэтому идём дальше.
Samsung
Настал черед южнокорейского производителя и ответа на вопрос, как ноутбук Samsung вернуть к заводским настройкам.
Возврат заводских настроек ноутбука Samsung:
- Нажмите клавишу F 4 при включении компьютера.
- Примите лицензионное соглашение и перейдите в раздел «Восстановление» .

- Запустите «Полное восстановление».

- Укажите контрольную точку (самую раннюю по дате, с заводскими параметрами).
- Запустите процедуру отката и дождитесь её окончания.
Как вернуть к заводским настройкам ноутбук Самсунг вы разобрались, так что можно забыть о необходимости переустановки системы.
Пришла очередь следующего производителя: посмотрим, как вернуть ноутбук HP к заводским настройкам.
Возврат ноутбука HP к заводским настройкам:
- Сразу после включения нажмите клавишу « Esc ».
- Выберите пункт « System Recovery », нажав клавишу F 11.

- Выберите «Восстановление к первоначальному состоянию».

- Отметьте пункт «Без создания копии».
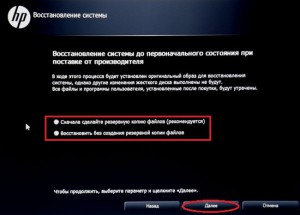
Теперь вы знаете, как вернуть ноутбук HP к заводским настройкам. Осталось только дождаться, пока процедура возврата заводских настроек завершится , и снова начать работать с лэптопом.
Хотите знать, как вернуть ноутбук MSI к заводским настройкам?
Здесь тоже ничего сложного:
- Сразу после включения нажимайте клавишу F 3, пока на экране не появится окно « Windows Boot Manager ».
- Нажмите Enter , чтобы запустить « Windows Setup ».

- Выберите утилиту «MSI Recovery Manager».

- Нажмите «Ок» в окошке предупреждения и дождитесь, пока завершится откат системы.
Это всё, что вам нужно знать о том, как вернуть к заводским настройкам ноутбук MSI .
Toshiba
Теперь разберемся, как ноутбук Toshiba вернуть к заводским настройкам. В последних моделях запуск утилиты восстановления производится достаточно просто.
Возврат ноутбука Toshiba до заводских настроек:
- Выключите ноутбук.
- Нажмите цифру «0» и удерживайте клавишу.
- Не отпуская клавишу, включите лэптоп.
- Когда компьютер начнет пищать, отпустите «0».
На экране появится программа отката параметров до заводского состояния – вам нужно следовать всем указаниям мастера восстановления.
Но как вернуть ноутбук Тошиба к заводским настройкам, если у вас старая модель? Здесь придется воспользоваться разделом «Устранение неполадок», который можно выбрать в меню дополнительных вариантов загрузки (клавиша F 8 при включении компьютера).

- Выберите среди инструментов восстановления программу Toshiba HDD Recovery .

- Нажимайте «Далее», пока программа не запустит процедуру отката (желательно ознакомиться с представленной информацией).

- Укажите имя пользователя и пароль, а также установите дату и время.
После небольшого ожидания вы снова увидите систему в первоначальном, заводском состоянии.
Если вы ищете, как вернуть ноутбук Dell к заводским настройкам, то можете воспользоваться указанной выше инструкцией (через «Устранение неполадок»).
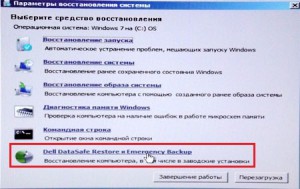
Рассмотрим особенности встроенной программы восстановления:
- Отметьте пункт «Выбрать другую резервную копию».

- Выберите «Восстановить Мой компьютер».

- Выделите заводской образ.
- Отметьте пункт «Восстановить без сохранения».

- Подтвердите своё намерение и дождитесь, пока откат системы будет завершен.
Программа восстановления полностью русифицирована, поэтому вы легко разберетесь, что делать. Следуя указанной выше пошаговой инструкции, вы наверняка положительно решите вопрос, как вернуть ноутбук Делл к заводским настройкам.
В данной статье мы разобрали тему по восстановлению ноутбука до заводских настроек всех наиболее известных производителей ноутбуков.
Сброс ноутбука Lenovo к заводским настройкам без пароля
Приветствую вас дорогие друзья на своем сайте! В сегодняшней статье я расскажу вам о двух способах сброса настроек на ноутбуке Lenovo. Откатить ноутбук Lenovo к заводским настройкам проще, чем ноутбук любого другого производителя. Встроенное в ноутбуки Lenovo фирменное программное обеспечение «OneKey Rescue System
» (иногда ещё называют «
OneKey Recovery
») интуитивно понятно даже начинающему пользователю персонального компьютера.
Если у вас не получается переустановить систему, то остается один способ: сброс настроек вашего ноутбука к заводским настройкам. Однако, если вы забыли пароль администратора, то провести сброс настроек не удастся. В сегодняшней статье мы с вами поговорим как сбросить ноутбук Леново до заводских настроек без пароля? Эта статья покажет вам, как использовать функцию OneKey и восстановить работоспособность своего ноутбука.
Данные способы применяются к моделям ноутбуков Lenovo ThinkPad, IdeaPad, YOGA
Делаем бэкап
О том, как сбросить телефон леново, написано немало информации. Однако, она не всегда может быть корректной из-за обновлений операционной системы и изменений параметров пользователем.
Прежде чем решиться на полное обновление Андроида, необходимо знать, что после завершения операции будут утеряны все пользовательские данные с памяти устройства, даже контакты. Именно поэтому следует сохранить все важные номера в записную книжку или скопировать их на SD-карту.
Вернуть к заводским настройкам девайс можно через меню «Настройки» или «Settings», с помощью соответствующей кнопки на панели смартфона, а также функции стандартного загрузкика – Recovery. Данные способы подходят для всех моделей, включая а319 и а1000.
Перед началом восстановления желательно сделать резервные копии в облако, не только контактных данных, но и другой важной информации.

Как запустить восстановление системы Lenovo с использованием встроенного инструмента?
Теперь перейдем к рассмотрению процесса сброса. Для начала рассмотрим восстановление системы на Lenovo IdeaPad, Essentials и моделях вроде G50.

На всех таких устройствах рядом с кнопкой питания или на боковой панели расположена дополнительная кнопочка, которая как раз и отвечает за вызов системного инструментария сброса параметров без использования каких бы то ни было съемных носителей или средств имеющейся работоспособной или даже поврежденной операционной системы. Чтобы приступить к восстановлению системы на Lenovo G50 или других аналогичных моделях, ноутбук сначала нужно полностью выключить, а затем для запуска встроенного средства нажать ту самую кнопку Novo Button вместо кнопки питания.
Как сделать hard reset
Как было сказано выше, сбросить операционную систему до заводского состояния можно с помощью двух способов. В случае если устройство успешно запускается, восстановление данных лучше произвести через «Settings».
Более сложный метод перезапуска системы смартфона можно применять только в том случае, если аппарат заблокирован на графический ключ, а также если android поражен вирусом.
Внимание! Если сделать Hard Reset сброс на заводские настройки, все файлы (включая приложения и личные файлы на диске) будут безвозвратно удалены. Сделайте резервную копию данных, чтобы их сохранить.
Через меню Настройки
Для того чтобы сбросить настройки телефона и мягко перезапустить его систему, обновив ее, необходимо перейти в «Settings» (в некоторых случаях «Параметры»), а после выбрать «Восстановление и сброс». После этого на экране должно появиться меню, в котором необходимо нажать на «Сброс».
Телефон Леново выдаст предупреждение о том, что будет перезагружен, а после этого все данные будут удалены. Если пользователь подтверждает процесс, то начинается восстановление. В среднем это занимает немного времени – от пяти до десяти минут.

Используем меню recovery
Recovery – это Хард сброс до заводских с помощью клавиш громкости или перезагрузки. Алгоритм действий в этом случае такой же простой, но предусматривает больше шагов, чем при стандартном восстановлении через «настройки».
Для начала необходимо включить аппарат и проверить его работоспособность. После этого из него извлекают все накопители памяти и сим-карты. После того как пользователь создал резервные копии своих данных, из которых потом можно будет их восстановить, на смартфоне одновременно нажимаем клавишу питания и громкость вверх. Вы перейдете в Recovery Menu.

На дисплее должен появится логотип компании Lenovo или андроид. После выскочит диалоговое окно на экране, предлагая выбрать один из наиболее удовлетворительных способов обновления из выпадающего списка. Нажать пункт Wipe Data, что в переводе с английского на русский означает Стереть данные». Изредка вместо этой кнопки на Lenovo появляется Data Factory Reset, означающее «Сброс данных до заводских».
Выбрать один из предложенных системой пунктов нельзя через нажатие на экран. Это можно сделать только с помощью клавиш регулировки громкости. При этом для перелистывания списка используется кнопку уменьшения громкости звука, а для выбора меню кнопку увеличения.
Андроид попросит подтвердить действие, нажав «Да». Этот пункт также выбираем с помощью клавиши увеличения громкости. По завершении процесса перезагрузки смартфон перезагрузится в автоматическом режиме.

Случается так, что этого не происходит и тогда для повторного запуска нужно нажать и удерживать кнопку регулировки громкости.
После включения, пользователь получит девайс в первоначальном состоянии – таким, какой он был сразу после покупки. Торможения и другие мелкие неполадки должны исчезнуть после восстановления, но если этого не произошло, то необходимо обратиться в сервисный центр для получения квалифицированной помощи.
Причина в неисправностях может скрываться в аппаратном обеспечении, то есть в мелких поломках деталей смартфона. Одна или несколько деталей могли выйти из строя и потому придется их заменить.
Можно ли восстановить потерянные данные после сброса
Если вы по какой-то причине не смогли или попросту забыли сохранить данные до сброса, их можно восстановить.
Для этого существуют специальные программы, которые нужно скачать и установить на компьютер. Но перед этим на планшете надо включить отладку по USB.
Для этого откройте настройки, далее перейдите в раздел “Об устройстве” и несколько раз нажимайте на “Модель”, “Номер модели” или “Номер устройства”. Если такого пункта нет, перейдите во вкладку “Подробная информация”, в которой точно есть либо пункт “Модель”, либо пункт “Номер модели” (“Номер устройства”).
После десяти или более кликов, гаджет откроет доступ к настройкам для разработчиков и появится соответствующее уведомление. Затем перейдите на вкладку “Подключение устройств” в основном разделе настроек, и передвиньте ползунок “Отладка по USB” во включенное состояние. Далее следует скачать и установить драйвера Леново. В противном случае компьютер просто не распознает вашу модель. Как было упомянуто выше, есть много ПО для восстановления. Я дам инструкцию с программой 7data, но принцип действия во всех ПО одинаковый.
Инструкция по восстановлению потерянных данных:
-
Загрузите и установите программу 7data на компьютер.

Данное ПО является платным, но можно бесплатно восстановить 1Гб потерянных данных.
Как сбросить настройки удаленно
Если пользователь не имеет физического доступа к сотовому Леново (например, из-за его утери или кражи), то можно попытаться избавиться от всех данных и провести принудительный Hard Reset сброс на заводские, через Интернет (Wi-Fi, 3G, LTE). Чтобы осуществить задуманное, на персональном компьютере нужно перейти на сайт диспетчера устройств Android и пройти процедуру авторизации через Google аккаунт.
Сайт постарается найти расположение девайса. При этом пользователь может выбрать или «Позвонить», или «Удалить данные». Выбрав второй вариант, получится удалить личные данные из внутренней памяти гаджета.
Процесс может быть запущен не сразу, а только когда девайс появится в сети Интернет.
Восстановление системы на моделях серии ThinkPad
Теперь несколько слов о восстановлении системы Lenovo модельного ряда ThinkPad. Здесь действия несколько отличаются от того, что было представлено выше.

Для доступа к среде восстановления на стадии загрузки ноутбука нужно нажать клавишу F11, выбрать нужный язык, нажать кнопку продолжения, ввести пользовательский пароль (если он установлен), а затем в появившемся меню активировать пункт Lenovo Factory Recovery. Далее запускается процесс, очень сильно напоминающий обычную установку Windows. На одной из стадий нужно будет согласиться с рестартом, а затем произвести выставление нужных параметров.
Управление в меню Recovery
Клавиши громкости Вверх и Вниз — перемещение по меню Клавиша Вкл/Выкл — выбор пункта в меню. Есть такие устройства Android в которых нет клавишей громкости,
в таком случае вам понадобиться
OTG кабель и компьютерная мышь. Как только вы начнете переводить Android в режим Recovery подключите мышь.
На этом статья закончена. Если Вы не знаете как пользоваться и за что какие пункты в Recovery отвечает, то прочите статью
- FAQ Clockwordmod или полная инструкция по CWM
- Как пользоваться TWRP RECOVERY
- Если возникли ошибки при установке обновления — Status CWM
Вот и все! Нет ничего сложного! Больше разных статей и инструкций читайте в разделе Статьи и Хаки Android. Оставайтесь вместе с сайтом Android +1, дальше будет еще интересней!
- https://fb.ru/article/418981/vosstanovlenie-sistemyi-lenovo-poshagovaya-instruktsiya-spisok-sochetaniya-klavish-dlya-vosstanovleniya-nastroek
- https://remontcompa.ru/913-kak-otkatit-noutbuk-lenovo-k-zavodskim-nastroykam.html
- https://remontka.pro/recovery-image-lenovo-laptop/
- https://lenovomania.org/otvety/kak-vosstanovit-zavodskie-nastroiki-na-noutbuke-lenovo
- https://androidp1.ru/kak-zayti-v-menyu-recovery/
Предыдущая статьяКак заблокировать СИМ-карту Билайн самостоятельно через интернет или с другого телефона
Следующая статьяКак настроить электронную почту на телефоне под Android и iOS
Возвращаем работоспособность компьютера при старте ОС
В случае если ваш ПК под управлением семерки вообще не загружается
, то можно выполнить пуск операционки в
безопасном режиме
. После появления стартового окна BIOS нажмите на клавиатуре F8 (для ноутбуков может быть другая клавиша, например, Del или одна из функциональных клавиш). Это действие вызовет
меню альтернативных вариантов
загрузки семерки.
В этом меню выберем пункт «Безопасный режим
» и продолжим, нажав Enter , после чего начнется пуск системы в безопасном режиме.
Если система успешно осуществила пуск в безопасном режиме, то запускайте восстановление семерки, как показано в предыдущем примере. В этом режиме для обеспечения максимальной безопасности отключено много функций
ОС, в том числе и графический интерфейс Windows Aero. Так будет выглядеть запущенная программа «» с командой «
systempropertiesprotection
» в системе, запущенной в безопасном режиме.
Создание пользовательской резервной копии
В принципе, о создании бэкапа можно позаботиться и заранее, причем, использовать для этого инструменты Windows вовсе необязательно. Такие средства есть и во «вшитой» утилите.

Например, для Windows 8.1 можно изначально выбрать запуск предустановленного приложения OneKey Recovery из списка программ, после чего, либо согласиться с сохранением копии в разделе, предлагаемой самой утилитой, либо указать другой путь.
Для запуска отката системы из пользовательского бэкапа при вызове инструментария восстановления, описанного выше, при выборе задачи по восстановлению нужно будет указать не исходную копию, а собственную, используя для доступа к ней кнопку обзора с выбором файла Backup.wsi. При этом, в отличие от первого варианта, ни дисковые разделы, ни пользовательские данные удалены не будут.
Возвращаем работоспособность компьютера с помощью установочного диска или загрузочной флешки
Если вам не помогут два предыдущих примера, то вам понадобится для восстановления семерки установочный диск или флешка
. Для компьютеров, у которых нет оптического привода, нужно использовать загрузочную флешку с ОС. Загрузочную флешку можно создать с помощью специальных утилит. Наиболее популярными утилитами для этой цели являются
Windows USB/DVD
,
Download Tool
и
Rufus
.
Загрузитесь с установочного диска или через флешку. В стартовом окне установщика нажмите кнопку Далее и переходите к следующему окну.
После поиска выберите ОС, которую надо восстановить и нажмите Далее .

В появившемся окне выберите всё тот же пункт «Восстановление системы
Это действие запустит утилиту восстановления семерки. В утилите нажимаем кнопку Далее . Это действие перенесет вас к списку точек восстановления
. Выберем подходящую точку и продолжим.
Перед вами появится окно, как и в первом примере. Поэтому нажимаем кнопку Готово и отвечаем на сообщение, после чего мы осуществим пуск восстановления.
После успешного отката к предыдущему состоянию, вы получите такое сообщение.
Пример запуска загрузочного диска Acronis True Image 2021
Для запуска диска Acronis True Image 2016
при старте системы необходимо выставить режим загрузки с оптического накопителя первым в БИОСе. Например, для материнской платы MSI A58M-E33 эти параметры в режиме БИОСа выглядят вот так.
Еще одним способом загрузки является использование горячих клавиш для вызова меню загрузки накопителей в БИОСе. Например, для материнской платы MSI A58M-E33 горячей клавишей является кнопка F11 . Нажав эту кнопку, мы запустим специальный режим, в котором при пуске системы откроется меню загрузки накопителей
Загрузившись с диска Acronis True Image 2021, мы попадем в такое меню.
В этом меню необходимо выбрать Acronis True Image 2016
, после выбора осуществится пуск программы.
Из примера видно, что запуск загрузочного диска Acronis True Image 2016
с помощью нужного режима БИОСа совсем не сложен.
 или все разделы жесткого диска. Рекомендуется выполнять полное восстановление (при этом все данные с винчестера будут удалены, так что перенесите их в другое место – см. пункт 2).
или все разделы жесткого диска. Рекомендуется выполнять полное восстановление (при этом все данные с винчестера будут удалены, так что перенесите их в другое место – см. пункт 2).